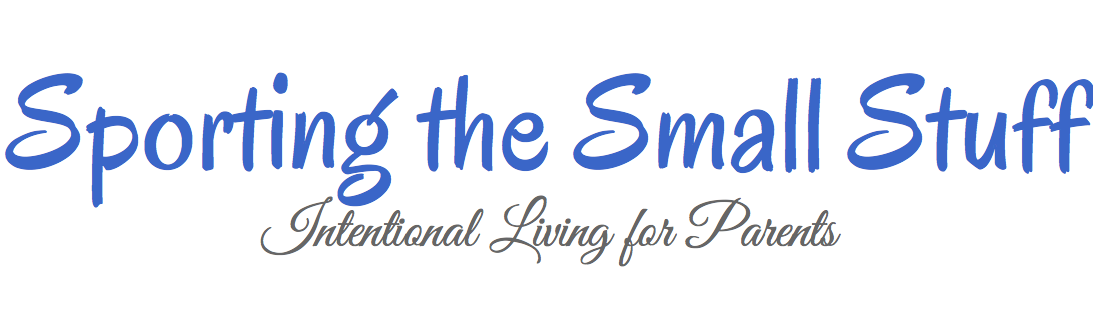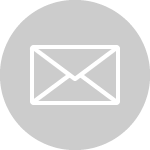I picked up my shiny new 15-inch MacBook Pro over the weekend: 2.0GHz quad-core Intel Core i7 processor, AMD Radeon HD, 2 USB, 1 FireWire, and 1 Thunderbolt port, SDXC card slot, Facetime HD camera, etc.
I picked up my shiny new 15-inch MacBook Pro over the weekend: 2.0GHz quad-core Intel Core i7 processor, AMD Radeon HD, 2 USB, 1 FireWire, and 1 Thunderbolt port, SDXC card slot, Facetime HD camera, etc.
Now what??
The PC
I was typing an email a few days ago on my 2004 Dell Inspiron 6000 when the “N” key popped off. I was ecstatic. I have been fed up with my laptop for months and dreaming of a new computer for years. The Dell had the old dull screen and it was sluggish, taking almost 20 minutes to boot (usually involving one restart). Granted, I was slacking at cleaning up my files and I couldn’t seem to find the time to wipe out the computer for a clean install, so I can’t completely blame the computer. But still, wasn’t it time for a new computer – specifically, a Mac?
The Mac
As a matter of fact, it was. After the “N” key popped off, I used the little rubber piece underneath until that popped off, as well. I didn’t even try to pop it back on. Eric and I promptly made our way to the local Apple store, where we picked out a 13-inch MacBook Pro. I was concerned about the screen size of the 13-inch, but the salesperson explained that the multi-touch trackpad zoomed like my iPad, so I thought it would work. After getting it home, I realized that it was, unfortunately, too small for my needs. We returned to the Apple store to exchange it for the 15-inch. When I returned home, I realized it was perfect.
PC vs Mac
So, there I was, in my living room with my shiny new MacBook Pro. I opened it up and stared at the screen, realizing that I had no idea what to do with it. With a new PC, the first thing I used to do was remove half of the applications, customize the screen, modify the power settings, change the startup programs, install specific programs (adobe photoshop, dreamweaver, etc.), install 4 or so extra browsers, transfer files, etc. I had absolutely no idea what to do with my Mac.
Not only did I not know what to do, I barely knew what all of the icons meant. Do you mean to say that when you close a program, it’s not actually closed until you Quit it? And, I never have to run Defrag? And, when I download an executable file, I eject it instead of throwing it into the trash? And, I can work for hours with no power source before plugging it in? AND, I barely ever have to shut it down – I can just close it and, upon my return, I can open it and the screen immediately looks exactly as I left it?
The trackpad is fascinating. There is no right-click, but clicking the trackpad with 2 fingers mimics a right-click. If you have several Safari browsers open, swipe down with 4 fingers to view your open windows. If you’re viewing a page and you want to go back to the previous page, swipe 3 fingers from right to left. Alternately, if you want to go to the next page, swipe 3 fingers from left to right. Fascinating!
On the other hand, there is no Control key, which is in the lower-left corner on a PC. On a Mac, in the same location, there is a Function key ‘Fn’. However, the Fn key does not act similarly to the Control key, but the Command key does. The problem: my pinky has been trained from years of experience to specifically press the Control key for shortcuts. It is thoroughly confused.
A few friends have already offered a few much appreciated training suggestions, including more fun trackpad features and Apple tutorials. I have a lot to learn, so I’m looking for any and all suggestions on must-have applications, fun shortcuts, and tips and tricks. What’s your favorite? Go!
VYEH2WEU9QE7